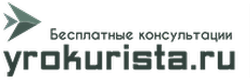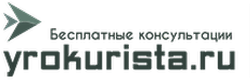Содержание
Функция копирования объектов в nanoCAD не вынесена на главную панель инструментов, чем усложняет работы пользователей. Альтернативой может стать известное сочетание для выделенных объектов – «Ctrl+C» и «Ctrl+V», но это не всегда удобно.
Если Вы проектировщик, архитектор или дизайнер и хотите легко чертить и визуализировать эскизы, SoftMagazin рекомендует купить САПР nanoCAD. Эта программа предназначена для создания и редактирования моделей разной сложности, а также для оформления документации к объектам согласно ГОСТу. Одной из примечательных функций виртуального проектирования является 2D и 3D моделирование. Она позволяет рассмотреть все разрезы и твердотельные объекты с разных сторон. Узнайте о виртуальной реальности и многих других интересных функциях nanoCAD из этой статьи.
3D проектирование в nanoCAD
- Открыть папку Samples/Облака точек и выбрать файл-пример.
- Запустить команду на выбор: «Обход» (в одной плоскости) или «Облет» (свободное перемещение).
- Пользователь попадает в мир виртуальной реальности nanoCAD: на экране небольшое искажение, курсор меняет форму и цвет (становится в виде зеленого креста). При движении мышки камера поворачивается для осмотра объекта со всех сторон.
- Движение можно контролировать стрелками на клавиатуре, а также буквами «W» (вверх), «S» (вниз), «A» (влево), «D» (вправо). Для временного увеличения скорости передвижения используют сочетание SHIFT и «+» или «-».
По аналогии с примитивами группе также можно дать имя. Назовем созданную группу Вырез_внутренний_Л.
Для наполнения группы объектами есть два способа: первый – это переместить в группу уже созданные примитивы, а второй – создавать примитивы непосредственно внутри группы. Чтобы это сделать, щелкаем ПКМ на нашей группе и точно так же, как ранее в теле построения, добавляем необходимые нам примитивы.
Чтобы упростить построение, сделаем еще один шаг: изменим прозрачность уже построенных объектов. Для этого:
Правый верхний вырез
Выбираем параметр Длина, нажимаем ОК, а затем снова ОК. В поле чертежа видим, что длина построенного элемента изменилась (рис. 12), а напротив свойства Длина появился значок fx, указывающий, что значение параметра определяется по формуле.
Создание крайних верхних вырезов
- Уже знакомым нам образом создаем в группе новый клин.
- Называем его Клин2.
- Поворачиваем Клин2 по оси Y на 180°.
- Задаем необходимые размеры:
высота: 15;
длина: 50;
ширина: 170. - Координаты базовой точки:
X-координата: 150;
Y-координата: [DIM_WIDTH]/2-85-50 (так как нам важно, чтобы этот клин всегда располагался по центру блока, делим ширину блока пополам и вычитаем половину ширины клина (85), а затем толщину стенки (50));
Z-координата: [DIM_HEIGHT]-650.
Если вам предстоит перекодировать большой массив объектов, постарайтесь исключить из перекодировки те из них, которые отображаются корректно. Сделать это можно, щелкнув по элементу списка левой кнопкой мыши при зажатой клавише Ctrl (Ctrl+ЛКМ).
Формат *.dwg — самый популярный формат хранения электронных чертежей. Зачастую *.dwg-файлы хранятся годами, сохраняются в различных системах, используются разными пользователями и из-за этого могут накапливать различные ошибки. Чтобы обезопасить себя и свои документы, перед началом работы с файлами в nanoCAD рекомендуется выполнить ряд действий для их проверки, очистки и оптимизации. Ниже мы рассмотрим основные инструменты и методы работы с *.dwg-файлами.
Как узнать версию *.dwg-файла?
Утилита перекодировки текста представлена в виде отдельного выпадающего окна. Первое, что нам необходимо выбрать, это тип объектов, которые мы будет перекодировать. Такими объектами могут быть слои, стили, тексты и т.д.